|
|
|
|
|
|
|
|
|
|
Para realizar la asignación de una Representación Gráfica (RG) debes dirigirte al apartado de “Representaciones Gráficas” del lado izquierdo de la página de inicio.
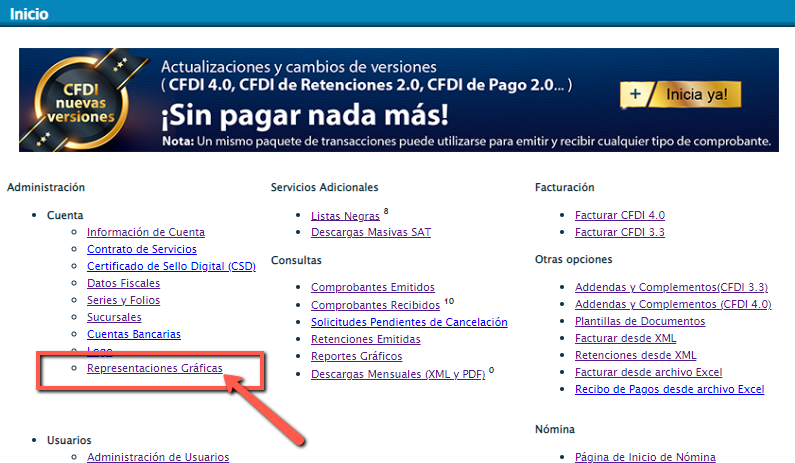
Dentro de la página de Representaciones Gráficas observaras 9 diferentes diseños, los cuales puedes usar para aplicarlos en sus distintos tipos de CFDI´s. solicitud
El procedimiento para asignar una RG a tu domicilio fiscal es:
-
Selecciona la representación gráfica dando un clic en el checkbox, este quedará sombreado en color azul y palomeado.
- Dirígete al apartado “Representación Gráfica asociada al Domicilio Fiscal”, ahí observaras el nombre de la RG actualmente asignada (lado izquierdo) y del lado derecho tendrás el menú “Asignar Representación Seleccionada”, en el debes dar clic para establecer la nueva RG seleccionada previamente y así queda lista para ser usada.
-
Selecciona la RG o RGP dando un clic en el checkbox que se encuentra a un costado de su nombre, este quedará sombreado en color azul y palomeado.
- El sistema te direccionará al apartado “Representaciones Gráficas asociadas a Sucursales”, ahí observaras el nombre de las sucursales existentes en tu cuenta y el nombre de la RG actualmente asignada a cada una de ellas y del lado derecho tendrás el menú “Asignar Representación Seleccionada”, en el da un clic para establecer la nueva RG o RGP seleccionada previamente y así queda lista para ser usada.
Podrás solicitar a MYSuite una Representación Gráfica Personalizada (RGP) para tu cuenta, esta tiene un costo adicional el cual esta en dependencia de la complejidad de dicha RGP.
|
|
|
|
|
|